It was the last time when we saw on how you can Root, hack and update Logitech's Revue Google TV and now in the coming days we will be checking out on how to rip apart your SONY's Google TV with a host of tips and rooting tutorials which will help you to hack in to runt the device on your terms. The best part of this is that this process which we will be looking is a total reversible process and there will be no damage happening to the device if you follow the procedure as mentioned in the article. Over a period of this article we will be checking out on what are the list of pre requisites you need to have before performing this step followed by which we will be checking out the detailed tutorial. We sincerely extends our thanks to GTV Hacker who has come out with this workaround.
- Be among the first to get the latest Sony news in your inbox. NSZ-GS7/GS8 Network Media Player Firmware Upgrade Release Date:. Support by Sony App. Get notifications about the latest firmware updates, product alerts, and more. Download the app today!
- All Downloads Manuals Questions & Answers. Product Alerts. Notice of Limited Warranty Updates for Sony Electronics Inc. And Sony of Canada Ltd.
Feb 20, 2012 Early Google TV adopters looking for root access can get it easily on their Sony units, thanks to the just released GTVHacker Sony Recovery Downgrader & Rebooter. Unlike brute force hacks we've. Firmware Upgrade Instructions The NSZ-GS7 Network Media player firmware can only be upgraded by performing a Network Upgrade. If the Network Media player becomes unresponsive, please contact Sony. 2013-06-28; System Requirements. System OS; Support Community. A place where you can find solutions and ask questions.
Disclaimer: We should not be held responsible in any manner in whole or in parts if anything wrong happens to your device after following the instructions though it is very unlikely if you follow the instructions which are mentioned in this article carefully.
Pre Requisites:
- Ensure that you are on the latest version of OTA Firmware of Honeycomb 3.2 firmware which you can find it out in the 'Settings > About Google TV'.
- All the data in your Google TV like applications, data partition and personal settings will be erased. This should not be a big deal as you can anytime restore everything with the help of Internet.
- Be informed that the warranty will be void, so be prepared for the same. The only way with which you can reclaim the lost warranty is by applying the official firmware update again which we will try to come out with very soon.
- In the process, you will be needing 4 USB Drives of 512 MB each and an obvious Sony NSZ-GT1 (Eagle) or Sony 24″,32″,40″,46″ Google TV (Asura)
So, assuming that you have gone through all the above mentioned pre requisites, you are now ready to proceed with the detailed guide for both Windows, Mac as well as Linux users.
An ARM board) on a different machine (e.g. See QEMU, and plus for more details.5.0.0 is open-source software, freely for OS X 10.7 and up, Linux, or Windows.When used as a machine emulator, QEMU can run OSes and programs made for one machine (e.g. Qemu for mac. Is a high-performance, cross-platform 'machine emulator and virtualizer' that can emulate and systems, among others, launch a variety of operating systems (including classic Mac OS and modern OS X), emulate FPU and MMU hardware, as well as multiprocessors, and take advantage of in-kernel accelerators (e.g. By using dynamic translation, it achieves very good performance.
Pre Setup Instructions for Windows Users:
- Before proceeding, label all the 4 USB drives as 1, 2, 3 and 4. After this, open the Command prompt in your computer by pressing 'Win logo key + R key', enter 'cmd' to press enter.
- Navigate to the directory that the files in this archive are placed which you can do by following the tutorial.
- Now, rename the USB1-Asura.img or USB1-Eagle.img file depending on which device you have (Eagle = Blu-ray Player & Asura = Sony GoogleTV Panel) to USB1.img.
- Now, navigate to the tools/directory folder and then you need to plug the USB Drive 1 and enter the below mentioned command in the command prompt as shown below,
dd.exe –list
- Up next, you need to find the matching volume info from the inserted USB cdrive which you can find it out from the 'My Computer' to the corresponding '. e: or say 'e:' drive. The format of the list should have the same syntax as the following:
Sony Media Player Nsz Gs7 Hacking
.Volume{046ee4df-3db8-11e1-836e-000c29b70b00}
link to ?DeviceHarddisk1DP(1)0-0+11
removable media
Mounted on .e:
Syntax: dd if=USB#.img of= bs=4096
Eagle Example: dd if=./USB1.img of=.Volume{046ee4df-3db8-11e1-836e-000c29b70b00} bs=4096
Asura Example: dd if=./USB1.img of=.Volume{046ee4df-3db8-11e1-836e-000c29b70b00} bs=4096
- Once you have successfully completed the above command sets, you will get to see the below message as completion.
rawwrite dd for windows version 0.5.
Written by John Newbigin
Nsz-gt1
This program is covered by the GPL. See copying.txt for details
10240+0 records in
10240+0 records out
The above commands needs to be repeated with the correct volume info (of=) and USB#.img (if) until you have 4 USBs flashed with the corresponding USB1.img USB2.img USB3.img and USB4.img.
So there you go, you have now successfully downgraded the rooting successfully.
Pre Setup Instructions for MAC Users:
- First up you need to connect your USB Stick and open the 'Disk Utility' application. Open the command prompt and enter the below mentioned command.
Diskutil list
- Make a note of which disk corresponds to your USB Stick with the below mentioned command.
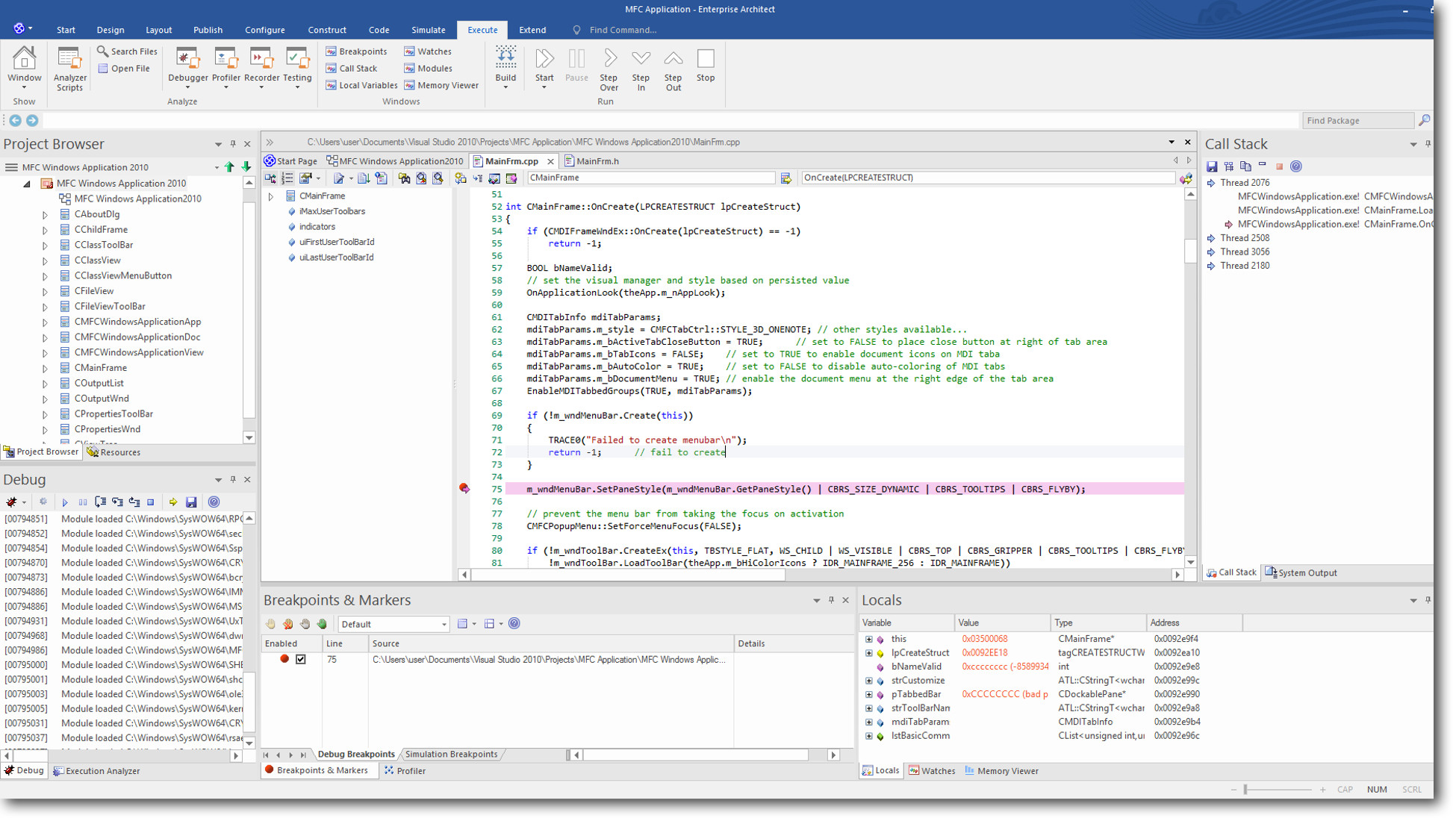
ex: dev/disk1
- Now, you need to view the 'Disk Utility' application and select '/highlight' your thumb drive partition.
- Click on the 'unmount' tab at the top of 'Disk utility' tab.
- In the terminal window type the following command replacing the '/dev/disk1' with the disk name obtained from step 3 and the USB#.img with the location of the .img file you are going to flash:
Syntax: dd if=USB#.img of=/dev/disk1 bs=4096

Example: dd if=/Users/usernamehere/Desktop/USB1.img of=/dev/disk1 bs=4096
Now, you need to enter the command until you have created all the 4 USB Drives. Templates for microsoft word mac.
Pre Setup Instructions for Linux Users:
- First up you need to label all the 4 thumb drives as 1, 2, 3 and 4 after which you need to open the Linux terminal and plug in the USB 1.
- Now, you need to go to the .img files which are stored and then rename to the USB1-Asura.img or USB1-Eagle.img file depending on the device you have Eagle = Blu-ray Player & Asura = Sony GoogleTV Panel) to USB1.img.
- Now, you need to find on which device is your USB thumbdrive by using the command 'dmesg' and then look at the output 'sdc/sdb/sdd/etc'
- Now, you need to verify that the the device is correct or not by matching the device name to the appropriate mount point in the following command:
'cat /proc/mounts'
- Now, up next you will have to have the correct device and use the below commands with the syntax for dd:

ex: dev/disk1
- Now, you need to view the 'Disk Utility' application and select '/highlight' your thumb drive partition.
- Click on the 'unmount' tab at the top of 'Disk utility' tab.
- In the terminal window type the following command replacing the '/dev/disk1' with the disk name obtained from step 3 and the USB#.img with the location of the .img file you are going to flash:
Syntax: dd if=USB#.img of=/dev/disk1 bs=4096
Example: dd if=/Users/usernamehere/Desktop/USB1.img of=/dev/disk1 bs=4096
Now, you need to enter the command until you have created all the 4 USB Drives. Templates for microsoft word mac.
Pre Setup Instructions for Linux Users:
- First up you need to label all the 4 thumb drives as 1, 2, 3 and 4 after which you need to open the Linux terminal and plug in the USB 1.
- Now, you need to go to the .img files which are stored and then rename to the USB1-Asura.img or USB1-Eagle.img file depending on the device you have Eagle = Blu-ray Player & Asura = Sony GoogleTV Panel) to USB1.img.
- Now, you need to find on which device is your USB thumbdrive by using the command 'dmesg' and then look at the output 'sdc/sdb/sdd/etc'
- Now, you need to verify that the the device is correct or not by matching the device name to the appropriate mount point in the following command:
'cat /proc/mounts'
- Now, up next you will have to have the correct device and use the below commands with the syntax for dd:
Syntax: dd if=USB#.img of= bs=4096
Eagle Example: dd if=./USB1.img of=/dev/sdc bs=4096
Asura Example: dd if=./USB1.img of=/dev/sdc bs=4096
- Now, repeat the above processes and commands to all the 4 USB drives as in the corresponding USB1.img USB2.img USB3.img and USB4.img.
Now, let's head to the next page where we will check out on what are the downgrade or rebooter process.
Pages: 12
